Download Purchased Songs To Iphone
You can also read this guide in Français.
- Purchased Itunes Songs Won't Download To Iphone
- How Do I Download Purchased Songs To My Iphone
- Download Iphone Songs To Computer
There are many reasons why you wonder 'how to transfer purchased music from iPhone to iTunes'.
- It could be that you accidentally deleted your library and you want to restore it.
- It could be that you simply downloaded music onto your iPhone and you want to sync all of your devices.
- Or it would be that you want to share your purchased music with friends.
To automatically download new music purchases made from other devices. TUTORIAL: How to download your entire music library to iPhone or iPad. Once your past music purchases have downloaded to your Mac or Windows PC, you can enjoy your songs, albums and music videos on the new computer whenever you like, without the need for streaming or an. Turn on the content that you want to automatically download. After you turn on Automatic Downloads for music, apps, or books and audiobooks on all of your devices, all new purchases that you make in the App Store, iTunes Store, or Apple Books on any device download automatically to all of your devices.
Either way, read up on these various methods below in order to do this.
- Part 1: Transfer Purchased Music from iPhone to iTunes Using iTunes
- Part 2: Transfer Music Purchases from iPhone to iTunes Using iTunes Alternative
- Part 3: How to Fix Errors Happened When Transferring Purchased Music
Then all of the music that you have purchased over the years might not be on your phone, and you are looking for the simplest way to get it there. Fortunately your iPhone 5 has an option on the device that allows you to download all of your past music purchases directly to the app. You can follow our short guide below to learn how. I want to download previously purchased iTunes music to a new computer and new iPhone. Why cannot i not access - Answered by a verified Mac Support Specialist We use cookies to give you the best possible experience on our website. Did you recently clear out the music that is on your iPhone, or have you recently gotten a new iPhone 5? Then all of the music that you have purchased over the years might not be on your phone, and you are looking for the simplest way to get it there.
Part 1: Transfer Purchased Music from iPhone to iTunes Using iTunes
The first way that you can transfer purchased music is by using iTunes itself. Let’s take a look at a couple of ways that you can do this:
01 Redownload the Purchased Music From iTunes Store
- Open the iTunes application on your computer.
- If you are not signed in, go to “Account > Sign in” and enter your Apple ID.
- Then click “Account > Purchased”.
- Tap on “Not in my Library” to view the purchases which are not on your computer.
- Find the purchased songs you want to download and click the cloud button at the upper-right corner to download music to your library.
02 Transfer Purchased Music from iPhone
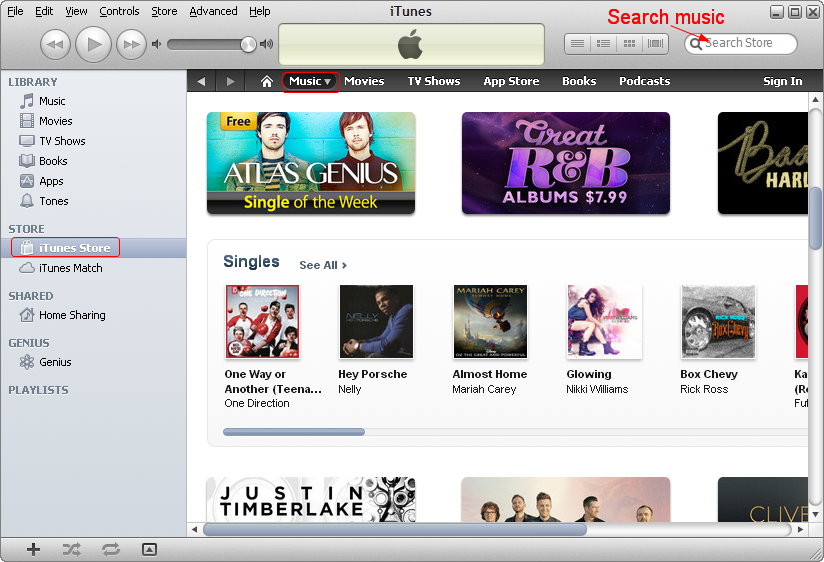
Here is yet another way to do it with iTunes:
- Launch the iTunes application on your computer. Make sure your computer is authorized with the same Apple ID of the purchased music. If you are not sure, you can click “Account > Authorizations > Authorize This Computer” on iTunes.
- Connect your iPhone to computer.
- From the top menu, go to “File > Devices > Transfer Purchases from [the name of your device].”
Note
Part 2: Transfer Music Purchases from iPhone to iTunes Using iTunes Alternative
Have you heard of iMyFone iPhone Transfer? If you haven’t yet, just know that it can really change your life. It gives you control over all of your iOS devices. It can transfer songs between your iPhone and iTunes library easily.
It doesn’t matter if the music was purchased officially or if you just downloaded it unofficially, none of your files will be lost. It can transfer files to your iTunes library from your iPhone without all of Apple’s crazy restrictions.
Follow the steps below to transfer purchased or free music from iPhone to iTunes:
Step 1: Download iPhone Transfer and open it on your computer. Connect your iPhone.
Step 2: Click where it says “Transfer iDevice Media to iTunes.” You will see a screen that says: “Copy iPhone to iTunes.” When you see that, click “Start.”
Step 3: Pick what kind of files you want to transfer by clicking the boxes, then click “Start.”
Note
“Transfer iDevice Media to iTunes” on iMyFone iPhone Transfer allows you to transfer music to iTunes from different iOS devices. This allows you to share music with friends, including music from iTunes Store, Amazon, Google Play, and any other where.- You can enrich your iTunes music library from different your devices and your friend’s devices
- Then transfer the entire music library from iTunes to your or friend’s device using “Transfer iTunes Media to iDevice”.
That’s done. You can enjoy your friend’s music and your friend can enjoy your music. It's suggested to download and try its free version.
What Else Can iMyFone iPhone Transfer Do with iPhone Music?
You can do all sorts of things.
- Delete in bulk: Songs can be removed from your iPhone music library or from the specific playlist.
- Back up: Export music files from iPhone to computer so you can have a backup.
- Add music to iPhone without losing songs: You can add music to your iPhone from anywhere, your computer, your iTunes library or any external hard drive.
- Edit music info: You can edit the music info of your songs at will, including album, artwork, play counts, ratings, etc.
- Manage playlists: You can organize your music playlists to enjoy songs easily, like creating new playlist, rename playlist, move songs to playlist, remove songs from specific playlist, etc.
Part 3: How to Fix Errors Happened When Transferring Purchased Music
Error 1 iTunes Keeps Asking You to Authorize Your Computer When You Play Music
You will have to authorize purchases while signed into an administrator account. You can do it like this:
- Make sure you have the latest iTunes on your computer.
- Sign into the administrator account of your computer. (You need the password to this, of course.)
- Go to “Store,” then “Authorize Computer.”
- Confirm with your iTunes user name and password.
- Log out of the administrator account, then log back into your normal user account.
- Your music should now play normally when you launch iTunes.
Error 2 You Got an Error When You Tried to Download Purchased Music

In cases like these, either your Internet connection isn’t working properly or your anti-virus software may be blocking the download. Make sure to “white list” apple.com and its sub-domains on your anti-virus.
Error 3 You Got Error (-50) When You Tried Downloading Purchased Videos
Clear the cached video files in downloads. After that, it should work.
Error 4 Some of the Songs Don’t Get Transfer to Your iPhone
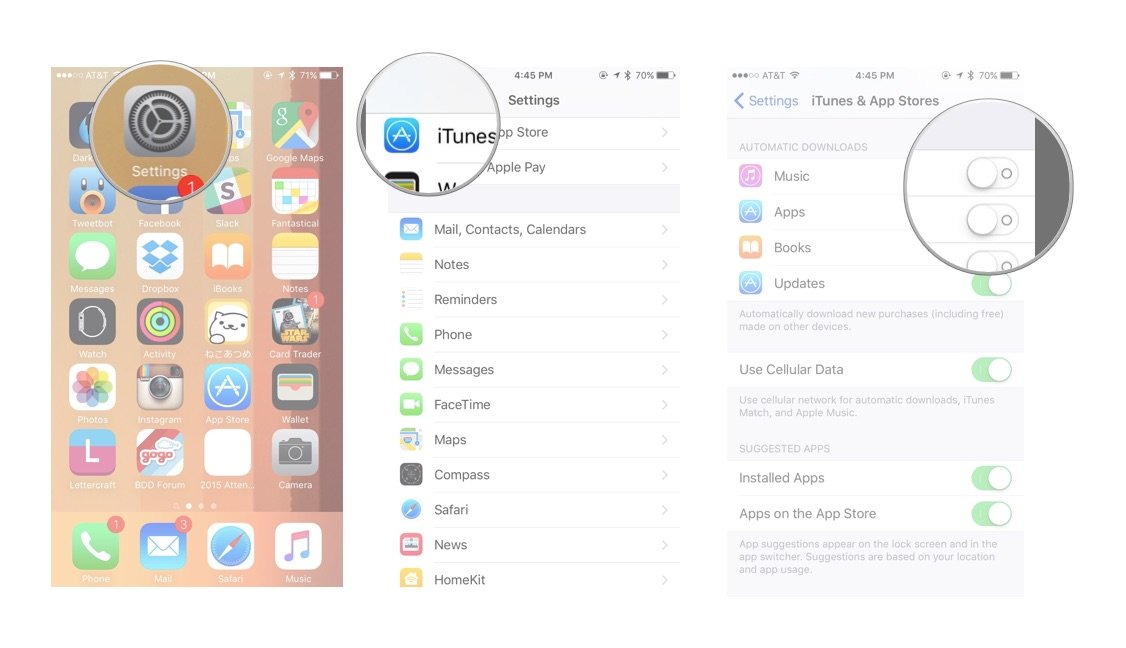
If these are songs that you purchased, you might need to restore your iPhone to get this to work.
- Back up your iPhone. This is important.
- After you back it up, go to “Settings > General > Reset > Erase All Content” on your iPhone.
- Your iPhone will restart. Restore the data on your phone from your backup.
You may also like:
By Sarah ConnorUpdated on September 13, 2018
Purchased Itunes Songs Won't Download To Iphone
Want to transfer music from iTunes to iPhone XS Max for listening anywhere, anytime? Read this post to get steps on how to import/sync iTunes music (Apple Music tracks) to iPhone XS/XS Max/XR/X/8/7/6S/6(Plus) with iTunes to iOS Transfer.
f you are still annoyed with the traditional way – using iTunes to sync iTunes music to the iPhone would spend too much time, or you do not know how to transfer music from iTunes to iPhone without data lost.This article presents the easiest step in very simple and understandable ways, through which you can follow to transfer iTunes music to iPhone XS/X/8/7/6S.
Have you already purchased an new iPhone XS, iPhone XS Max or iPhone XR/X, you may want to enjoying Apple Music or Spotify with iPhone XS. For Apple users, the iTunes Library is the perfect place to save all your favorite songs, playlists, movies and other media files. So one of the first things we wanted to do when switching to a new iPhone was syncing music from iTunes to new iPhone, then we could enjoy them on our new device.
Nowadays, music can not be separated from our lives. More and more people are favorite in listening to music while at work, walking, exercising or traveling. If you have stored many precious music and playlists in iTunes and want to sync iTunes music to your iPhone so that you can enjoy music at anytime and everywhere. Then you have to learn how to transfer music from iTunes to iPhone. We know that iTunes perform takes too much time to download songs to the iPhone, and the process is quite complicated. What’s worst,sometimes you have to take the risk of data loss. But don’t worry.Now in this guide, we will share a pretty easy and reliable way to help you sync your music from iTunes to iPhone XS/XS Max/X/8(Plus)/7(Plus)/6S(Plus) in minutes, without any data loss.
TheiTunes Music to iPhone Transfer with a variety of wonderful features can be your best choice to transfer iTunes music to iPhone XS/X/8/7/6S.The program supports syncing music between iTunes and iPhone in just 1 click. And it only takes you a few minutes to transfer over thousands of songs.Besides music, the iOS Manager can also help you manage many other data files for iOS devices, like photos, videos, messages, contacts, apps,call logs, etc,. It’s also the ideal iPhone manager to backup or manage media files between computer and iPhone, transfer files between iPhone and iPhone devices,or between iPhone and Android devices.Moreover, it allows you to preview the music details so you can choose the specific songs and keeps all data safe on your device.
Secure trial version of the iOS Manager(Windows/Mac version) for you to download.
3 Simple Steps to Transfer Music from iTunes to iPhone XS/X/8/7/6S
How Do I Download Purchased Songs To My Iphone
Step 1.Run Program and Connect iPhone to the Computer
Launch iOS Manager on the PC.Then you should connect your iPhone X/8/7/6S to the computer.
Step 2.Select the Music Item to Transfer
Click “TRANSFER ITUNES TO DEVICE” option under toolbox. Now the program will detect all the media files in iTunes and show them by list on the pop-up window.By default,all data files will be checked.But you can uncheck some items that you won’t transfer to your iPhone.
Step 3.Transfer Music from iTunes Library to iPhone
Click “Transfer” to start transferring selected files to your iPhone.Wait a few minutes till the transfer success, then just click “OK” to complete the process.
Note:Please ensure the connection always on line.And you don’t need to worry about duplicate files as iOS Manager can automatically detect the duplicates and only transfer the exclusive music files from iTunes to iPhone.
Related Article
Comments
Prompt: you need to log in before you can comment.
No account yet. Please click here to register.